
この画像は、開田高原の観光案内所前の夜景で
イルミネーションがとても綺麗だったので車の
中から写しています。
周りは暗闇で深夜の2時、温度は氷点下15℃
とても寒かったです
勉強会では風景写真(下段参照)を修整しました
今回の画像修正テクニックで、どのように変化
するか、見ましょう。
ほかにも人物写真のシワ取りや顔の輪郭を少し
細めることも勉強しました。
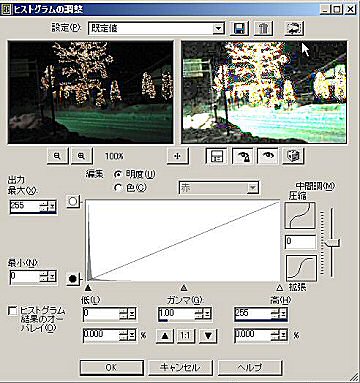
メニューの「調整」→「明るさとコントラスト」
→「ヒストグラムの調整」を選択します。
明度はRGBのを合成した状態を表しています
色はRGBごとの明るさコントラストを調整し
ます。表されているグラフがヒストグラフと言
われています。入力の三角印(高・ガンマ・低)
を移動さすことにより、画像の変化を確認します
高を左にスライドさすと、明るいと事が強調され
ます。ガンマは全体の明るさ、メリハリを調整し
ます。低を右にスライドさすと暗いところが
強調されます。ヒストグラムのカーブは一般的に
低から高まで分布してるのが見やすい画像と言わ
れてます。
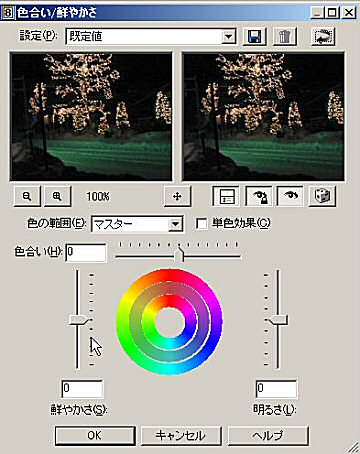
メニューの「調整」→「色合いと鮮やかさ」→「色合
い/鮮やかさ」を選択します。
鮮やかさを一番下までスライド指すと、グレースケー
ルになります。明るさは上にスライドさせれば、明る
く下にスライドさすと暗くなります。
色合いは外リングの色はスライドさすことにより、内
リングの色に変化します。
中間のリングは鮮やかさが反映しています。
色の範囲の中には、光の6色が選択できて、より一層
のきめ細かい設定ができるようになっています。
上段の画像では暗闇でなにも写ってないようなような画像
でしたが、調整することで、標識や建物・除雪の雪たまり
がみえるようになりました・・・暗闇にイルミネーション
が目的ならば修正する必要はありません(笑)
最後に風景の修正前と後を掲示しておきます。
一度チャレンジしてください(笑)

